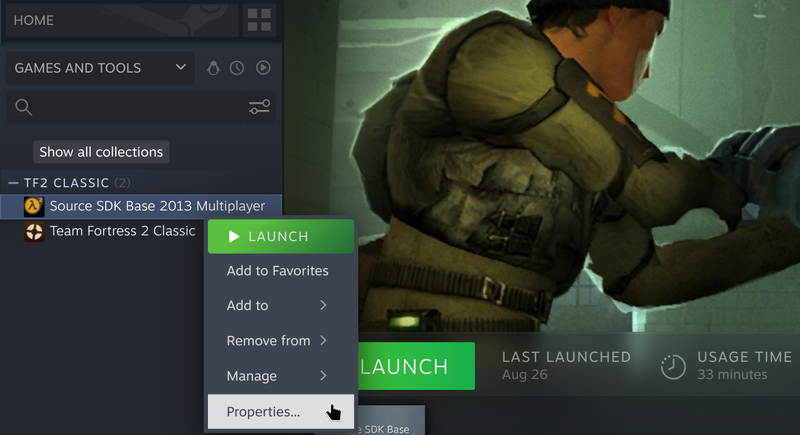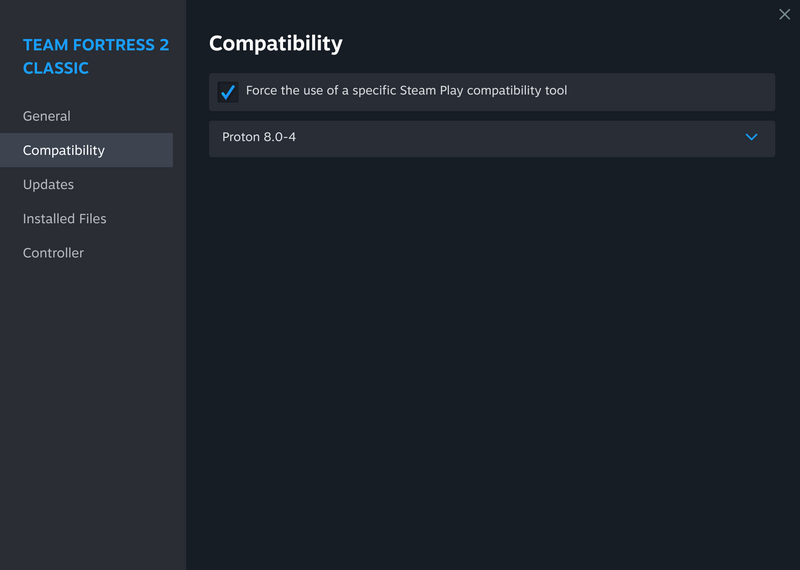End of Linux Client support: Difference between revisions
No edit summary |
No edit summary |
||
| Line 8: | Line 8: | ||
== Enabling Proton == | == Enabling Proton == | ||
=== Step 1 === | === Step 1 === | ||
Locate Source SDK Base 2013 in your Steam library, right-click, and go to Properties | Locate '''Source SDK Base 2013 Multiplayer''' in your Steam library, '''right-click''', and go to '''Properties''' | ||
[[File:sdk2013.png|800px]] | [[File:sdk2013.png|800px]] | ||
=== Step 2 === | === Step 2 === | ||
Select the Compatibility tab, and enable Steam Play. We typically recommend selecting the latest version of Proton available. | Select the '''Compatibility''' tab, and enable '''Steam Play'''. We typically recommend selecting the latest version of Proton available. | ||
[[File:sdk2013_2.png|800px]] | [[File:sdk2013_2.png|800px]] | ||
Revision as of 22:01, 3 December 2023
As announced in a previous blog post, update 2.1.3 will mark the end of Linux client support. We will instead pivot towards supporting Proton (also known as Steam Play), Valve's compatibility layer for Windows games running on Linux, and focus on fixing any bugs that manifest with it. Proton's Vulkan-based backend renderer, DXVK, should have better performance and fewer issues for Linux users.
This wiki page serves as a guide on how to migrate to Proton to continue playing.
Important note for Proton users
We have shipped some visual fixes regarding fonts. However, this may break support for some custom HUDs. For backwards compatibility, you may run the game using the -defaultscheme launch option.
Enabling Proton
Step 1
Locate Source SDK Base 2013 Multiplayer in your Steam library, right-click, and go to Properties
Step 2
Select the Compatibility tab, and enable Steam Play. We typically recommend selecting the latest version of Proton available.