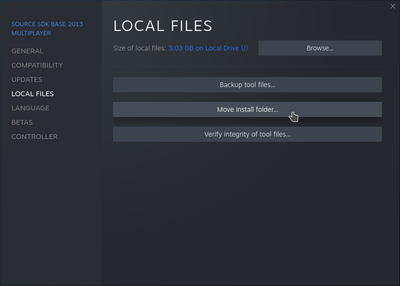Troubleshooting: Difference between revisions
(Import information about the auto-setup script from #download-mirrors to the top of the article) |
m (Remove some unnecessary newlines) |
||
| Line 13: | Line 13: | ||
This script is designed for Windows. It can also be used on Linux through Wine. | This script is designed for Windows. It can also be used on Linux through Wine. | ||
== I get an error when I try to extract the game! == | == I get an error when I try to extract the game! == | ||
Revision as of 23:19, 1 June 2022
This page attempts to document common problems with TF2 Classic, and their solutions.
Make sure you've completely followed the instructions listed at the Installation page before attempting to solve your problem here.
General download/extraction issues
If you're dealing with extraction issues, or if your download is slow, corrupted, or getting interrupted, you can also try our script which should automate the process of pulling the game from the fastest mirror and extracting it properly for you.
Download this ZIP file wherever you'd like, open it, and drag-and-drop the contained folder anywhere else outside of it.
Enter the extracted "TF2CDownloadWrapper" folder, and run the "TF2CDownload.bat" script. This should start rapidly downloading the archive for the game. It may trigger a false-positive on antiviruses.
After it finishes, it'll automatically extract it into a "tf2classic" folder. You can then move this to your sourcemods and follow the rest of the instructions at https://tf2classic.com/download to finalize your game.
This script is designed for Windows. It can also be used on Linux through Wine.
I get an error when I try to extract the game!
On Windows
This error is known to occur when using Windows Explorer's built-in ZIP extractor. You're required to instead use third-party archivers (see below) to extract the game's files.
Tested and supported options include 7-Zip, PeaZip, and WinZip (not free). WinRAR will likely also work, however it is discouraged as it's been known to randomly botch extractions in the past, along with being proprietary.
On Linux
This problem is due to older versions of libzip not supporting ZIP files compressed using LZMA, affecting numerous archive managers. The unzip command will not work.
On KDE Plasma-based distributions, you should open Ark, click on "Settings" from the toolbar, click "Configure Ark...", and in the "Plugins" section of the configuration window, uncheck "Libzip plugin". Apply your changes and re-attempt extraction. It should fall back to using the P7Zip backend, which will work fine.
Generically, you should install 7-Zip and extract through the CLI. On Ubuntu 22.04+ or Debian 12+, install the "7zip" package. On Arch Linux or Manjaro, install "7-zip" from the AUR. Then run:
7zz x tf2classic-2.0.3.zip
And move the extracted "tf2classic" folder to your sourcemods.
The launcher tells me that SDK2013 isn't installed, but it is!
This can happen if Source SDK Base 2013 Multiplayer is installed onto a separate drive from the Steam client. The correct drive will almost always be C:\. Any other drive letters are bound to cause issues. You can move it as shown below:
For advanced users, it's also possible to create a symlink from its expected location in the common folder on your C:\ drive to its real location on another drive. See instructions further down on the page for how to create one.
The launcher says that SDK2013 needs to be updated, but it is!
You should try to launch SDK2013 from Steam once. Even if Steam claims it's fully installed, it may still require validation or other work, which Steam will only perform when you try to run it. After launching and closing it again, restart the launcher.
The launcher doesn't work!
If you run into any issues with the launcher, you're safe to ignore it entirely. The game should appear in your Steam library if it was installed correctly, and you can launch it through there instead.
My game doesn't appear in my Steam library!
First, restart Steam completely if you haven't since installing the game. Right-click Steam in your system tray, then click "Exit" from the menu that appears. Or click the Steam button in the top-left of the window, and click "Exit" from the dropdown. Then start Steam again, and see if it appears.
If that doesn't work, make sure your folder structure is correct. Inside your sourcemods folder, there should be a tf2classic folder, which should contain a gameinfo.txt file. If this doesn't perfectly line up, you extracted it incorrectly. If you have a path that looks like sourcemods/tf2classic-2.0.3/tf2classic or if all of your files are dumped loosely in sourcemods, that will cause it to be undetectable.
This issue can also appear if Steam and TF2 Classic are installed on separate disks (for instance, Steam on your C: drive and TF2 Classic on your E: drive). The solution is to create a "symlink", a folder in your Steam installation that redirects to a folder on your external disk. The steps to do this vary depending on your system.
Creating a symlink on Windows
- Locate your
sourcemodsfolder. If you can't find it, you can runreg query HKCU\Software\Valve\Steam /v SourceModInstallPathin Command Prompt to see the path. - Delete your
sourcemodsfolder, otherwise the symlink can't be made. If any mods are still in there, transfer them over to your preferred new location. - Open Command Prompt as administrator.
- Enter this command:
mklink /d /j "path to steam sourcemods" "path to your sourcemods"
Replace "path to steam sourcemods" with your Steam sourcemods path, for instance: "C:\Program Files (x86)\Steam\steamapps\sourcemods"
Replace "path to your sourcemods" with whatever path you require, for instance: "D:\Games\sourcemods"
Creating a symlink on Linux
- Delete your Steam
sourcemodsfolder, usually found at~/.steam/steam/steamapps/sourcemods - Open a terminal and run
ln -s /path/to/your/sourcemods ~/.steam/steam/steamapps/sourcemods
Like you would Windows, exchange /path/to/your/sourcemods with the full path to the folder you wish to use on your external disk.
Note that any external disk used for running games must be readable and writable by your user, and you must have execute permissions. If this is an NTFS disk, follow Valve's guide on preparing it: https://github.com/ValveSoftware/Proton/wiki/Using-a-NTFS-disk-with-Linux-and-Windows.
My textures are missing/It says it "could not load library client"!
Re-extract the game, it might have gotten corrupted during extraction. If you used WinRAR or WinZip, try 7-Zip or PeaZip instead. If that doesn't work, delete your local copy, redownload a fresh archive of the game, and reinstall.
(Linux) My game can't connect to servers!/My in-game overlay doesn't work!
On Linux, TF2C requires a special launch option to function properly. Right-click the game in your Steam library, click "Properties", then paste this into the Launch Options field:
LD_PRELOAD="$HOME/.steam/steam/ubuntu12_32/gameoverlayrenderer.so" %command% -steam -steam
This should fix the overlay, and allow you to connect to game servers.
"The server you are trying to connect to is running an older version of the game."
This error is partially erroneous. Most commonly, the server isn't running an older version of the game, you are. If you downloaded TF2C 2.0.0 from some third-party mirror, you'll receive this error when connecting to official servers. Hence, you'll need to reinstall the game from an archive using the latest version of the game.
Players are invisible in my game!
This tends to happen if your network is unreliable or your game stutters. It's possible to run a command to fix this, though you'll need to run this command every time it happens.
- Enable the Developer Console in the game settings.
- Press the ~ (tilde) key on your keyboard to open the console.
- Run
record demo;stop
See also
- Installation
- Discord server (post in the #technical-issues channel if your issue could not be resolved here)